|
Photo-Editing—Local Editing

The red eye and remove
spots tools are the only local editing tools in Lightroom. All other tools are for global editing.
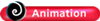
Click for a movie on changing perspective in a photo.

Photoshop's toolbox contains many of the tools used to make local adjustments. These include healing, dodging, burning , cloning, and painting tools.


The background of the monster has been selected and removed (top), a new photo opened (middle) and then the monster copied in (right) to create a composite image.
Local editing lets you change selected areas of the image. The latest programs such as Aperture and Lightroom focus on global changes so to make most local changes you have to export a photo to Photoshop or similar program. When you export an image you can specify what format it will be in. For example, when exporting an image to Photoshop, you would probably export it in Photoshop's native format, PSD. It is then this PSD file that you edit and when finished, reimport into Lightroom.
When using a program such as Photoshop here are some of the things you can do to an image that you can't do in Aperture or Lightroom.
- Selecting. If you first select an area of the image, you can edit just that area without affecting other areas. You can also copy, move, or delete selected areas, perhaps to create a collage or remove a background.
- Compositing. You can cut out a selected part of one photo and paste it into another to create a composite image.
- Healing and Cloning. Many images have small imperfections such as a small blemish on a portrait, reflections, or even telephone wires you want to remove. Small areas may benefit by being made a little lighter or darker than their surroundings. Portrait subjects may have red-eye caused by flash in a dark room. The Healing Brush works by blending the area you sample seamlessly into the background so the texture, lighting, transparency, and shading aren't changed. You can either paint with pixels sampled from the image or select a pattern to paint with. In Lightroom the Remove Spots tool lets you repair a selected area of a photo with a sample from another area. Clone copies the sampled area of the photo to the selected area. Heal copies just the texture, lighting, and shading of the sampled area to the selected area.
- Dodging and Burning to lighten or darken areas of a print have been the most popular darkroom techniques since the first prints were made from negatives. Dodging was done using a piece of cardboard or other tool to block light from certain areas of the image to make them lighter. Burning was done with a piece of cardboard with a hole cut in it that let light through to darken selected areas. In Photoshop you do the same thing by dragging a brush over the area of the image you want to adjust.
- Adding Text to images is usually the realm of graphic designers, more so
than photographers. However, you should be able to so to create title slides for your slide shows, add copyright notices to your images, or just invent ways to combine text and images in creative ways.
- Layers. When you first open a digital photo, it has only one layer— the background layer containing the image. Any changes you make to this layer become part of the image and permanently change its pixels. To avoid permanent changes, you add additional layers and make your changes on those layers. It's as if you were covering an original photo with sheets of glass on
which you drew, painted, made adjustments to the image below, entered text, or added fills.
- Blending modes determine how a color you apply with a tool interacts with the colors you paint over or how the colors on one layer interact with colors on the layers below.
- Transformations let you scale, rotate, skew, distort and add perspective
to selections.
- Effects let you add drop shadows to text, bevel the edges of an image, or
add a frame. You can also combine effects, using first one and then another. For example, you may soften a portrait to make it look more romantic, vignette it, and then add a frame around it.
- Masking confines adjustments to selected area of an image. Unlike a selection, a mask is a grayscale image just as your images are. This means you can edit one just like you edit images; using brushes, erasers, fills, filters, and almost every other tool and technique you have learned. Having all of these tools at your disposal means you can create more complex selections
than you can with just selection tools. Because masks make precise selections possible, they lie at the heart of compositing—the creation of a new image by piecing together parts of other images. You can either cut and paste selected areas or make some areas transparent so layers below show through. Once you master a few basic tools, the possibilities are endless.
- Animated GIFS can be created by layering images on top of each other. When then saved as an animated GIF and posted on a Web site, the images play back like frames in a movie.
- Stitching Panoramas from a series of side by side images lets you create
seamless panoramas that capture a broad sweep of the landscape.


The background of the original image (left) has been selected and removed (right).
|